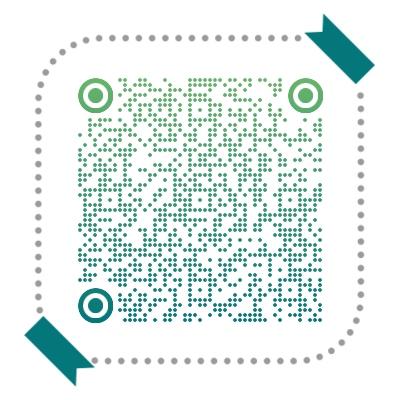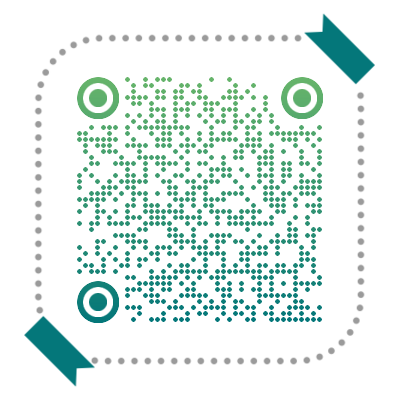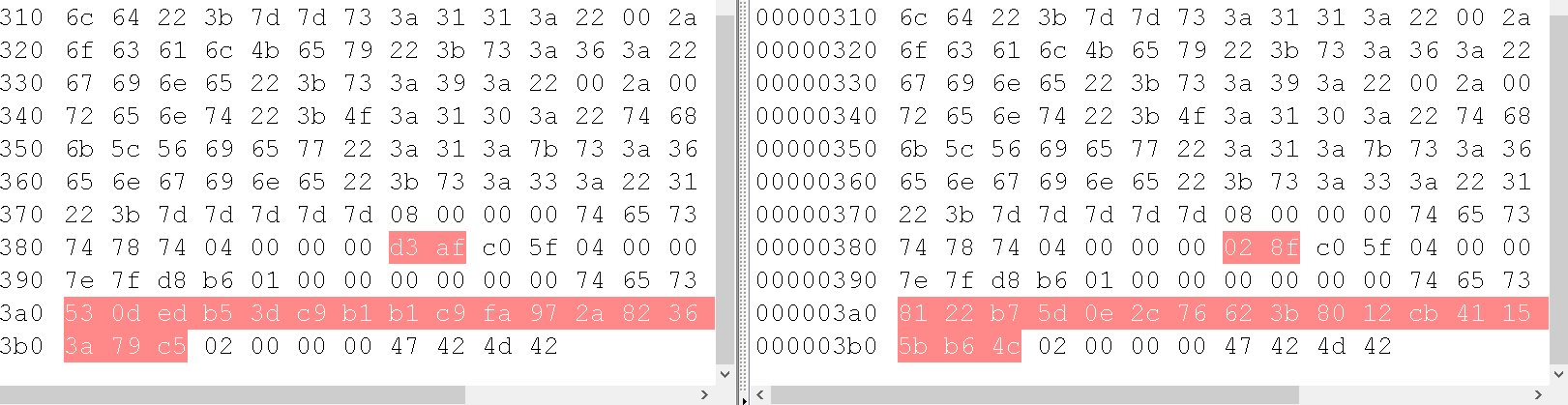0x00 前言
已知都是用PHPStorm调试的,其实还是很好用的,这里主要是为了应对不同的要求
记录一下过程
0x01 环境
下载xdebug
这里需要用到xdebug插件
如果用的PHPStudy的小皮环境,在ext扩展下面都是存在xdebug插件的
如果没有的,可以在官网下载,选择自己需要的版本就可以
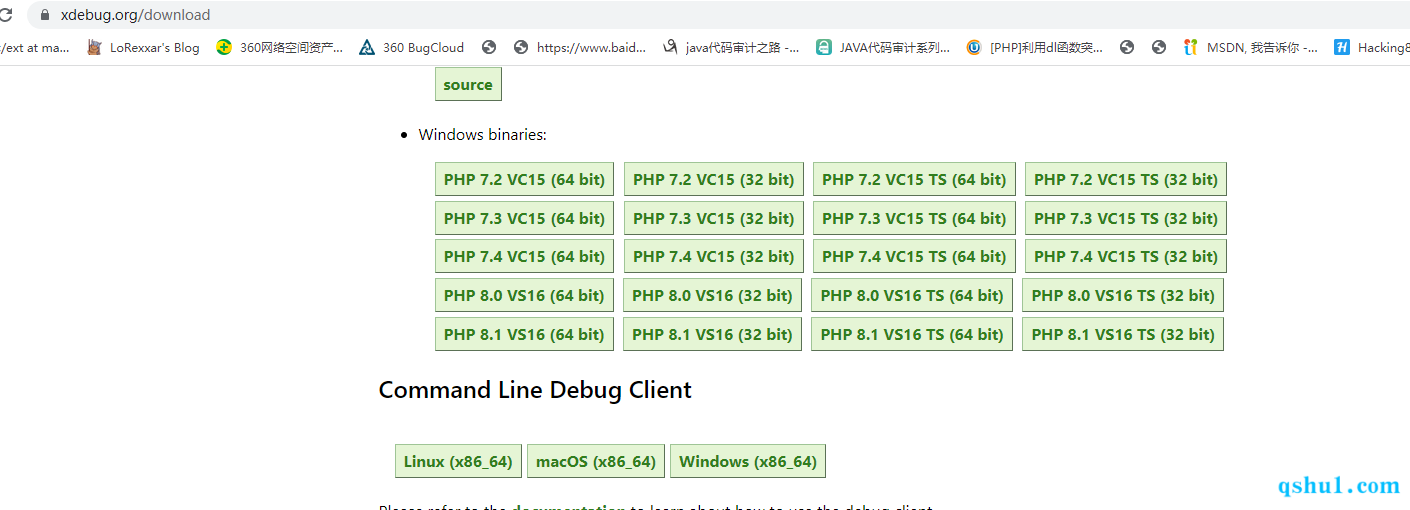
我这里的环境是7.2.9
安装VSCode
安装完成之后,下载PHP Debug插件
下面的这两个都装一下
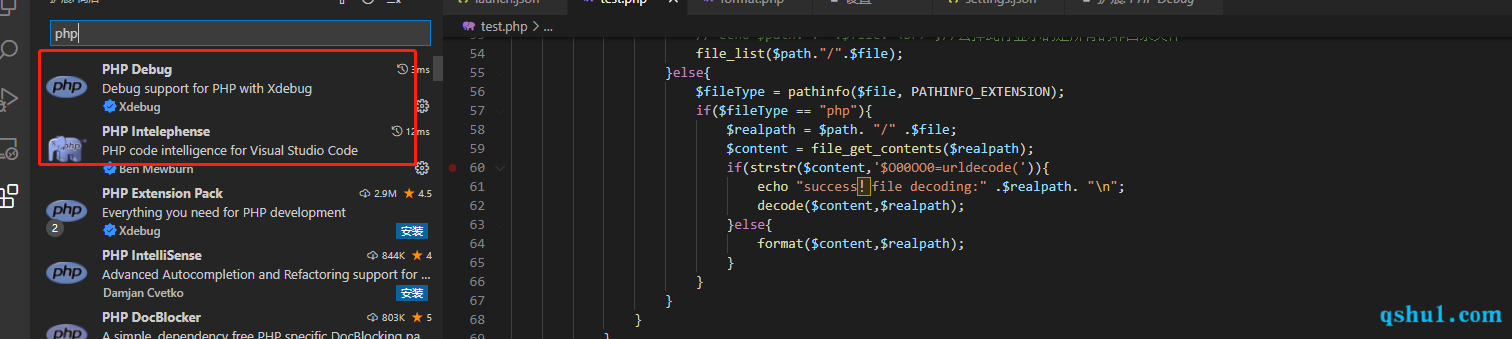
在这里面我们可以看到需要怎么配置
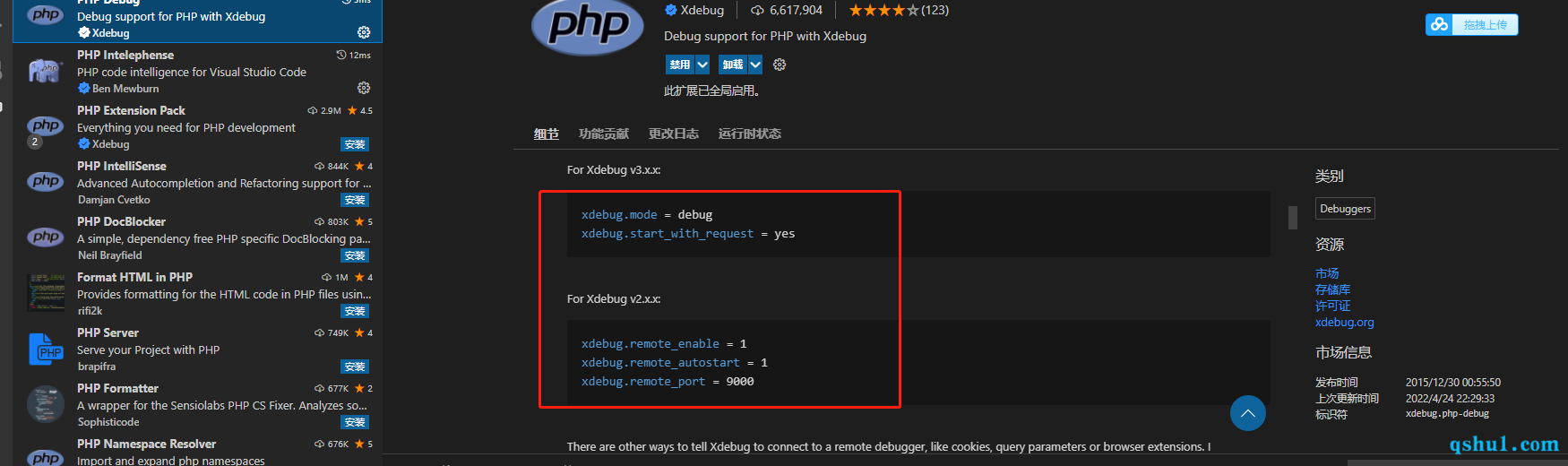
配置php.ini
需要配置的参数,根据下载xdebug的版本来的
1 | [XDebug] |
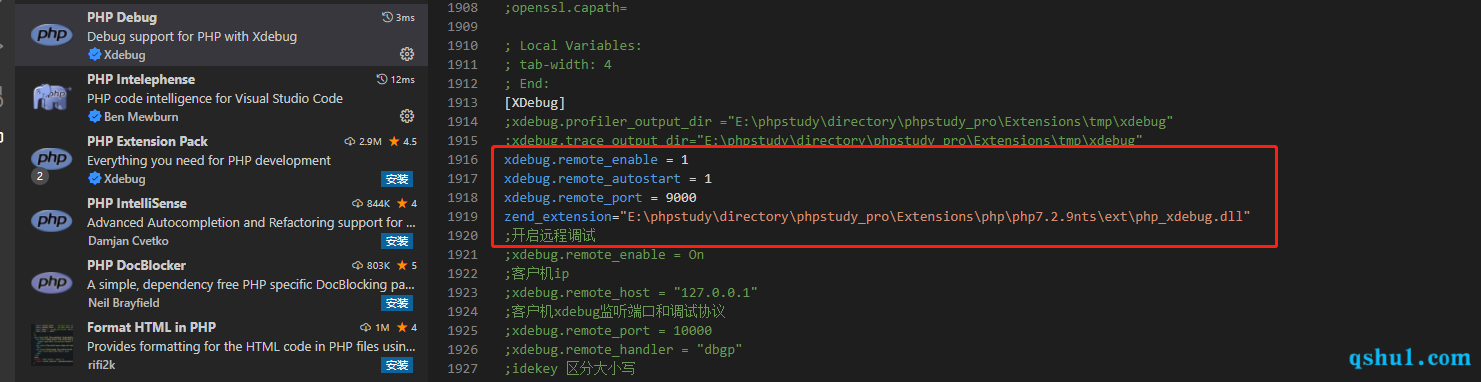
配置VSCode
修改setting
打开下面这个文件,这里面存在一些个人的配置偏好
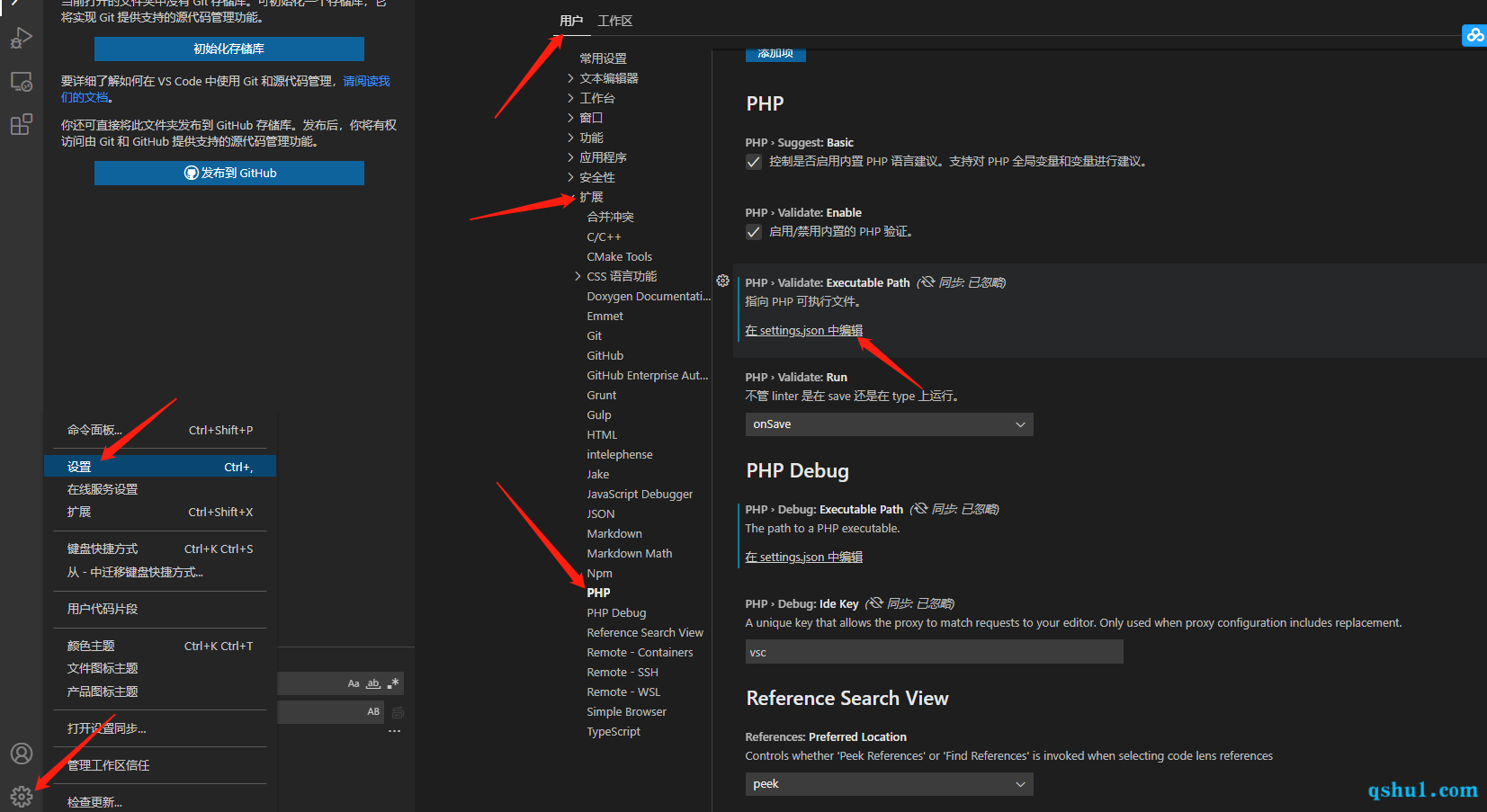
我这里面包含我自己用的字体,其他人可能不习惯
1 | { |
这里面主要是配置php.validate.executablePath参数,白送hi运行环境
修改launch
打开debug,有个按钮创建一个launch.json
生成的文件不要动,只修改端口为ini文件中配置的端口即可
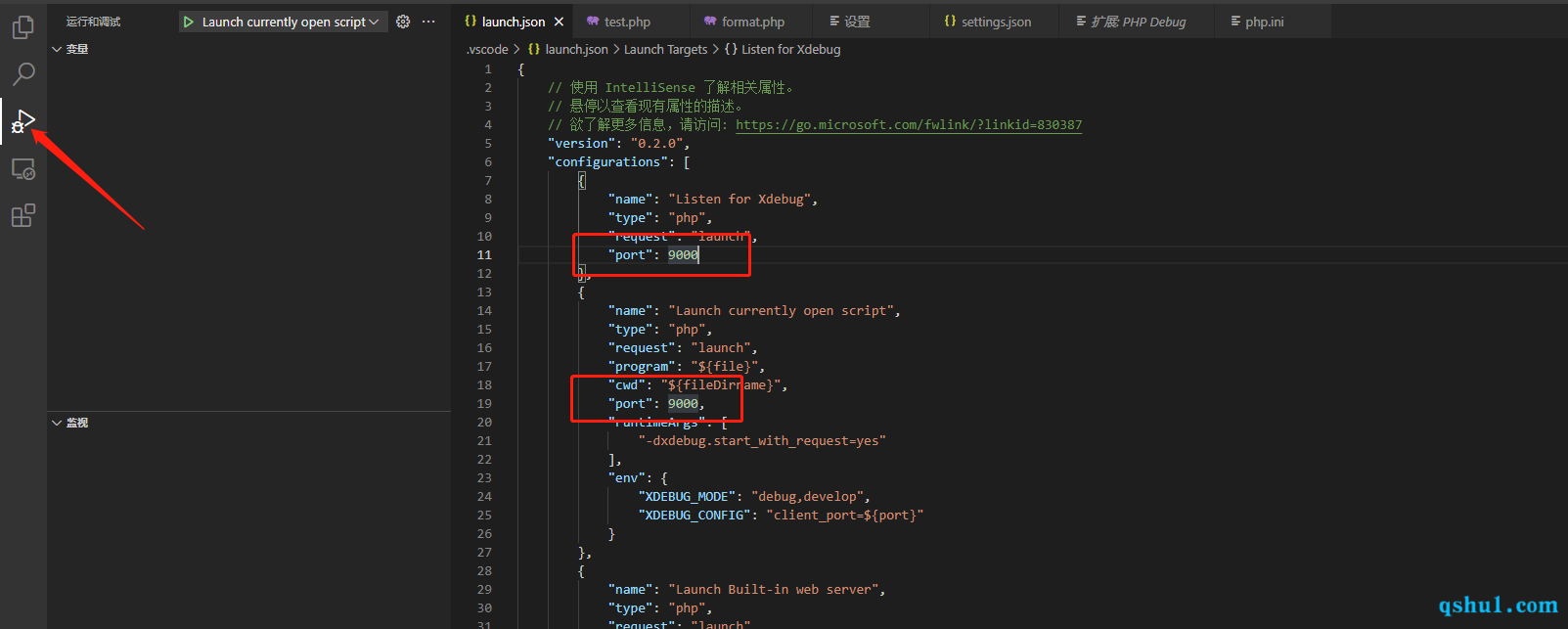
0x02 调试代码
web端调试
这个还是需要我们的站点可以在浏览器中正常访问
然后选择Listen for Xdebug,按F5,
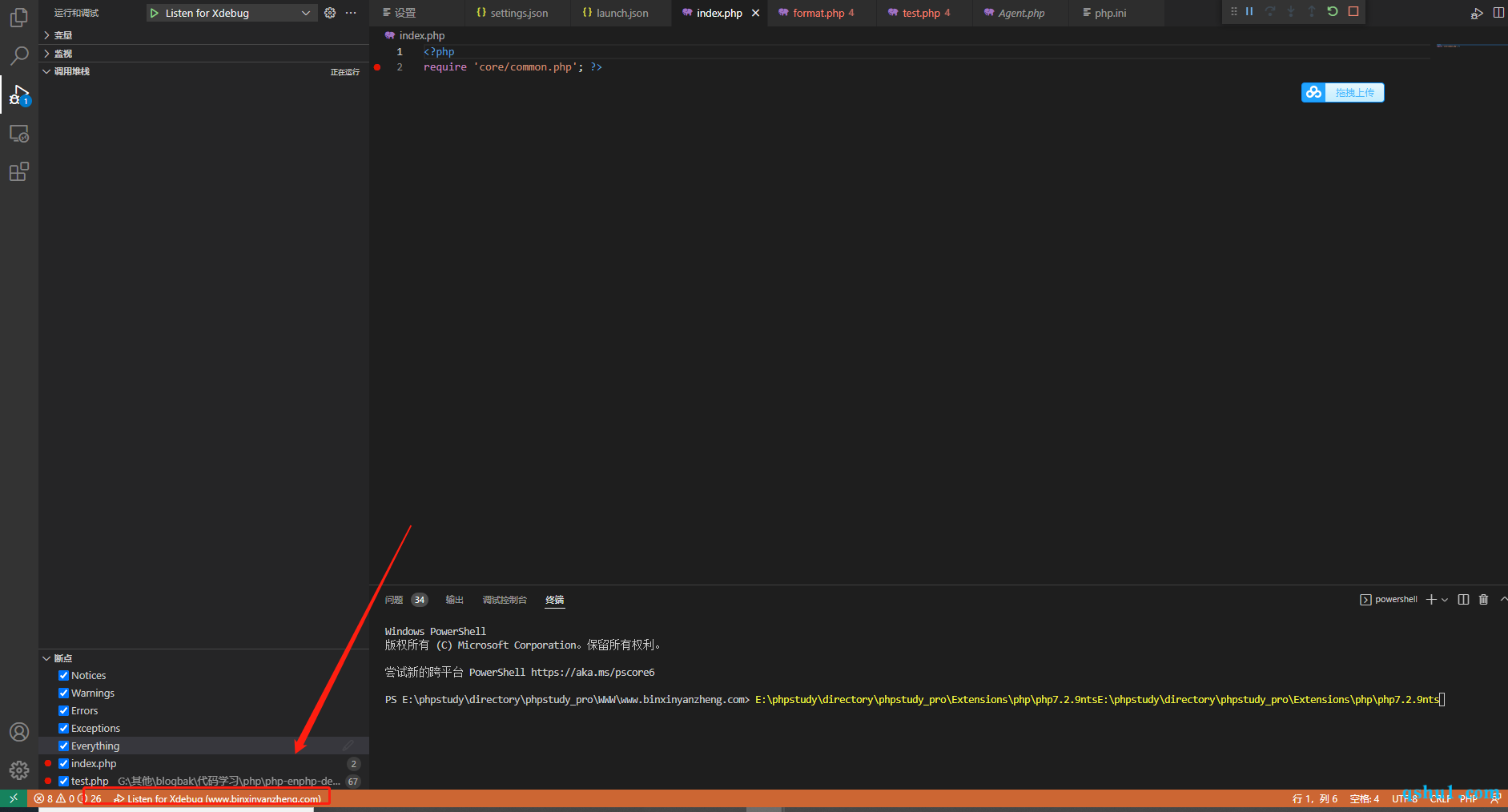
这点不像PHPStorm一样直接打开浏览器了,当然应该也有打开浏览器的插件
先不找了,主要是调控制台的
这个时候需要我们在浏览器访问对应的脚本文件,才能进入断点
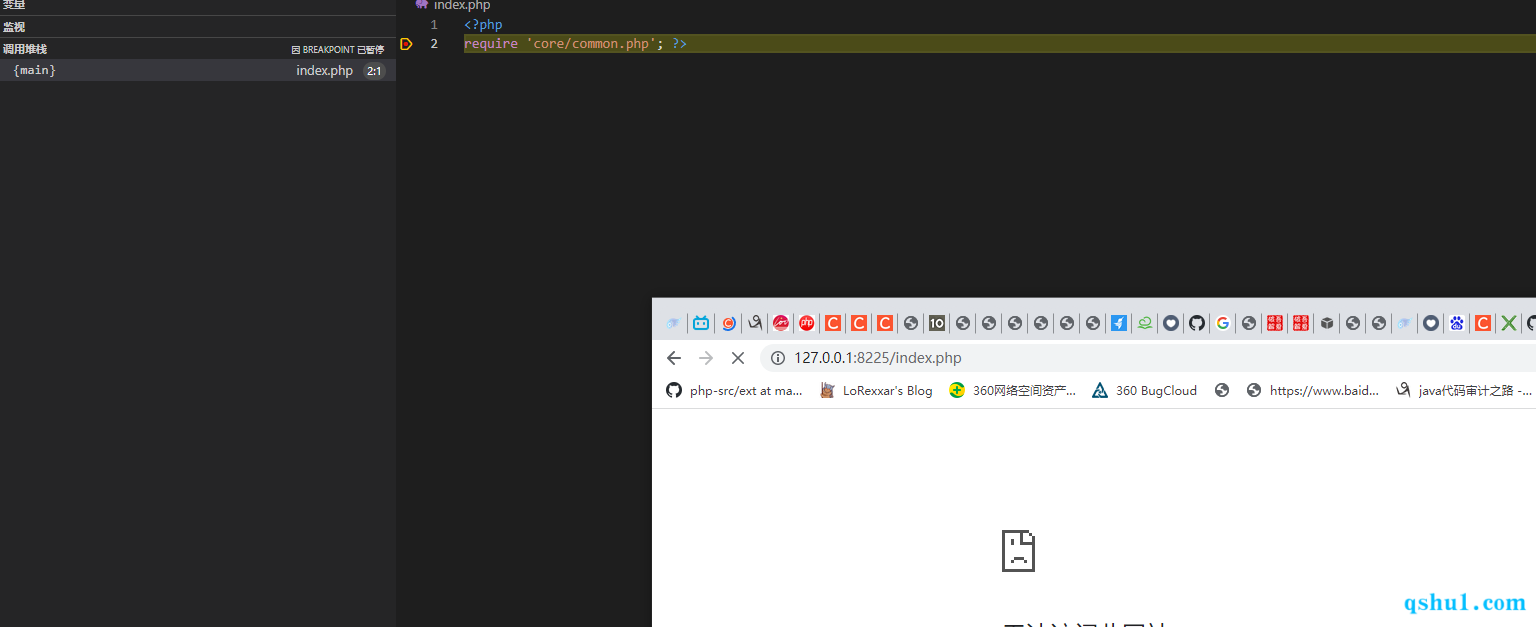
控制台调试
控制台调试自然选择的是Launch currently open script
然后直接F5即可
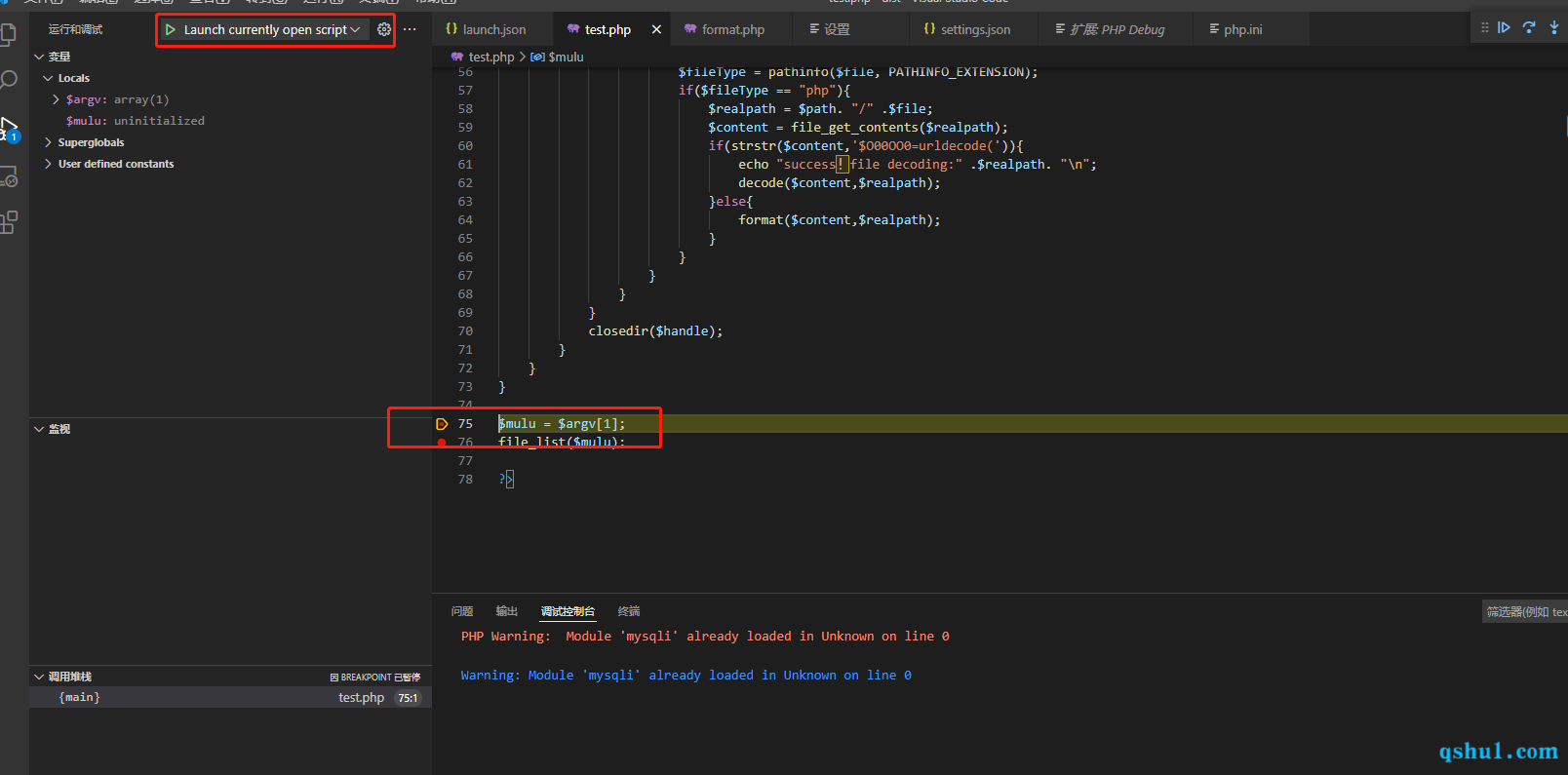
0x03 end
这里主要做控制台的调试,方便搜索,或者正则匹配之类的
一般情况下调试网站我还是选择PHPStorm
可以配置本地调试或者远程调试,这个之后也记录一下两个方式